
The main elements of the Shape Maker mathematical model are points, lines, and surface patches. The lines begins and ends at points. Lines can be connected to each other at points, forming a closed loop. The surface patch based on lines closed contour, the lines are the boundary lines of the surface patch, the points are the corner points of the surface patch. Each element in Shape Maker has unique name - digit value, This name can't be assign with another element in same project.
All components of the project, starting from the hull surface, decks, bulkheads and ending with equipment, structural elements and pipelines, are built on the basis of a set of points of lines and surfaces.
To modeling complex constructions, such as surfaces of revolution, pairing of lines with a radius, surfaces edges rounding, control elements are used - drivers. Drivers are also used to model pipes and profiles. Drivers are a combination of basic elements: points, lines and surfaces, regularly changing depending on guides and forming elements. If necessary, the driver can be converted into a set of basic elements - points of lines and surfaces.
To structure the elements of the project blocks are used that combine the various elements of the mathematical model into groups. Each element belongs to a block, and only one block. Blocks form the structure of nested blocks in the form of a tree. Each of the blocks has a set of properties that allows you to control the visibility of elements in the block, turn on and off elements of a certain color. The blocks themselves can also be turned on/off for visualization, or locked for editing. Shape Maker allows you to create a tree of blocks of unlimited nesting and move blocks within the tree. Blocks are a convenient tool for structuring information within a project.
Since the elements have topological connections, Shape Maker allows you to make changes to the project at any design stage, while all the necessary rebuilds of the project elements are automatically performed.
Coordinate system and model.
Work with the project is carried out in a rectangular (Cartesian) coordinate system. In this case, the X axis is directed along the length of the vessel, the Y axis is directed along the width of the vessel, and the Z axis is height. The directions of the coordinate axes, the point of origin of the coordinate system and the numbering of the frames are selected when defining the grid. As a rule, this depends on the coordinate system used in the industry. The program supports any option for setting the coordinate system.
When modeling the surface of the hull, there is no need to create both sides of the model if they are symmetrical about the diametrical plane. By default, a port side surface is created. The same rule applies to catamarans and other multihulls.

Units.
The main unit of measure in Shape Maker is meter. The user can enter coordinate values with arbitrary accuracy; the entered coordinates are displayed in the query line with an accuracy of tenths of a millimeter.
Some values (for example, the thickness of the sheet part) in the corresponding dialogs can be indicated in millimeters.
Coordinate grid.
The position of the origin of the coordinate system and the direction of the axes is determined by the grid. Regions of permanent spacing are defined as a grid. The beginning of each new region should coincide with the end of the previous one. Regions are specified in increasing coordinates.

Work plane.
The mathematical model is three-dimensional. But when entering a point from the screen, you can set only two coordinates. To determine the third coordinate, the work plane is used.
In general, in isometrics, the work plane is always parallel to one of the main planes or the screen plane. In the Front, Side, or Plan views, the work plane is parallel to both the corresponding main plane and the screen plane (unless an isometric projection is set).
The work plane always passes through the work point. By controlling the position of the working point, one can thereby control the position of the working plane in depth on the current projection.
We will call the depth of the working point its coordinate along an axis perpendicular to the working plane. On the Front, Side or Plan projections, this will be the coordinate along the axis directed "deep into the screen." In isometric view, the work plane is visualized on the screen in the form of a grid lying in the work plane. When you change the position of the depth of the working plane, the grid changes its position in depth. This is clearly visible in an isometric view.
The following illustration shows the current position of the work plane in the Side projection.

As mentioned earlier, the work plane always passes through the work point. The operating point always takes on the value of the last entered or modifiable point. Therefore, the work plane always coincides on the projection with the current depth of the entered point. This allows you to set, for example, broken lines in different planes without interrupting input, changing only the position of the current plane. As shown in the following illustration:

Secant plane.
To visualize surface sections, the concept of the current cutting plane is used. As a rule, on orthogonal projections, the secant plane coincides with the working plane. Thus, the buttocks are represented on the Side projection, the frames on the Front projection, and the waterlines on the Plan projection. When rendering the model in isometrics, only sections defined by the secant plane will be displayed. You can change the secant plane either by going to one of the main projections - Front, Side, or Plan.
Projection model.
The program does not provide for the existence of separate windows for various projections of the model. Switching between different projections of the model is performed by one of the following Front, Side, Plan, Izometry or 3D Views commands.
Manage the visual representation of the model.
Zooming (zooming in / out) on the projections is carried out using the mouse wheel.
You can shift the model on the screen by changing the position of the cursor with the mouse wheel pressed. In addition, on the Izometry or 3D Views projection, you can rotate a three-dimensional model by moving the cursor while holding down the Ctrl button and the mouse wheel.
Representation of model elements.
Due to the fact that the whole model consists of points, lines and sections of the surface of the visualization of the model, it mainly concerns these elements.
Points.
Points in the model are represented as line's ends and surface corners. Sometimes bright points interfere with the correct perception of the shape of lines or surfaces. A large number of points also interferes with the perception of the entire model. Turning off the Point option in the dialog box will disable the visualization of points in the model’s working window. It is important to note that if a point is turned off for visualization, it cannot be selected by the cursor in editing mode.
Lines.
Lines are visualized in the working window if the Line option is enabled in the dialog box. Note that lines can be rendered in whole or in part. If the Cuttings option is enabled in the dialog box, only uncut lines or part of the lines left after cropping are displayed. If this option is turned off the line is always rendered as a whole. If the line is off, it cannot be selected for editing.
The surface.
Surface visualization is of most interest. Surfaces can be represented as a grid of an equal parameter line (Surface), as a set of orthogonal sections of this surface (Sections), as a shaded surface (Rendered Surface), as well as a surface with an orientation (Oriented Surface). The orientation of the surface is shown in different colors of the outer side - red and the inner side - blue. In addition, as with lines, surfaces can be rendered cropped and uncut depending on the Cuttings option. A surface can always be selected for editing even if all surface views are turned off.
All other visualization options are currently not of interest and will be considered later. Below is a representation of trimmed and untrimmed lines, and surfaces.
Visualization of the working volume of the model.
As a rule, smoothing of the ship surface occurs at the extremities. At the same time, both the lines and sections of the nasal extremity and the aft limb will be visible on the Front projection. This represents a certain inconvenience in the work. To quickly highlight the area in which the user is going to work, a simple apparatus for allocating the working volume of the model is provided. So, to highlight the nasal extremity, it is enough to select the nasal extremity with a window using the Volume command on the Side projection:

In principle, this is very similar to enlarging objects by selecting a window with the only difference that in this case, the volume is allocated. This is easy to see when switching to one of the isometric views.

The visualization area corresponds to the volume selected by the window frame. All objects that do not in this volume will be hidden. This allows you to more conveniently work with the selected area. So, the lines and surfaces located in the aft end will not interfere with the nose. The process of selecting a window can be repeated an unlimited number of times and on different projections.


Controlling the visibility of objects in the block tree.
Each object in the model belongs to a block and, moreover, to only one. All project blocks are organized as a tree. Each block has a specific set of properties, which allows you to control the visibility of the objects contained in this block.
The simplest thing you can do to hide the elements of a particular block is to turn off the visualization of the block. The example below shows that at the moment only the elements contained in the Prj0000 block are visible, the elements of other blocks are hidden.

Another way to control the visibility of objects is to change the visibility properties of an object in a block. To do this, just right-click on the desired block in the tree and, from the drop-down context menu, select the following command:
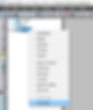
.
The dialog box that appears as a result of this command allows you to change the visibility of objects in the block. As you can see from this dialog, you can show or hide specific types of elements or elements that have a specific color.

Select items to edit.
If no command is currently running, the system is in edit mode. To start editing an element, just click on this element in the working window. If the cursor capture area contains several elements, then the search is carried out among the visible elements in the current window in the following order: points, cutouts on lines, lines, dimensions, cutouts on surfaces, sheets, surfaces.
If several elements of the same type inside the capture area, the system will each time ask which element to select.

Moreover, the last element entered will be offered last for editing. After selecting an element for editing, either a control polygon, in the case of a line or a control polyhedron, a surface case, will appear. To edit other elements, the dialog box for editing element parameters may be displayed. Selection of the specific element can be made by input unique element name in input sting.
It is important to note that to select a surface, just click into the inner region of the contour of the boundary lines of the surface.
Select a group of items.
Sometimes it becomes necessary to select a group of elements for some teams. In this case, the following options are provided: a single element selection, element-wise selection, window or frame selection, block selection from the block tree, block selection according to the indication of the element belonging to this block. Switching the selection modes is carried out by pressing the button from the Selection toolbar. It should be noted that the element-wise selection is combined with the selection of elements by a window or frame. In the case when none of the elements hits the cursor, a single selection of elements activates the selection mode with a window or frame.
Specifies the contour of a set of lines.
To specify a set of lines, you should sequentially indicate the lines included in it in the desired order. The indicated lines are marked in red. To complete the command, press Enter. Pressing ESC leads to a successive unmarking and then to a cancellation of a command.
If the lines should form a topologically connected chain or meet some other conditions, the search is conducted only among suitable lines. If the indicated line does not meet the conditions, a message is displayed and it is proposed to repeat the indication.
To indicate a chain of lines, you must specify the start and end points of this chain. After that, the system automatically determines the closed chain. Lines included in the chain are marked in red. If more than one chain can be built from the start to the end point (there are "bifurcations"), the system should indicate the next line of the chain associated with the marked lines of the chain.
In some cases, to indicate a chain of lines, an option is used with a sequential indication of all lines (similar to specifying a set of lines).
To specify a contour, one of the lines of this contour should be indicated. After that, the system automatically determines the closed loop. Lines included in the outline are marked in red. If these lines can form more than one contour (there are "bifurcations"), then, at the request of the system, indicate the next contour line associated with the marked lines.
Current block and color.
The system uses the concept of the current block and the current color. When entering, all new elements comes into the current block. Input elements are "painted" in the current color. The easiest way to change the current color is to change it from the status bar.
In order to make a block current, just left-click on the block icon in the block tree.
The current block can be turned off and at the same time all input elements will disappear from the screen immediately after completion of input. This may be misleading at first.
Cursor Modes.
For the convenience of performing modeling and object snaps, various cursor control modes are used. Consider the most common use cases for cursor mode.
Move the cursor horizontally or vertically.
This mode allows you to move the edited point strictly vertically or strictly horizontally in the work plane. In the case of entering new lines, this mode allows you to build vertical or horizontal lines. Horizontal or vertical is determined by the angle between the starting point and the end position of the cursor in the working plane. If the angle is more than 45 °, a vertical line is drawn, if less - a horizontal line. You can also enable the orthogonal movement mode by using the F10 hotkey and turn off the F9 hotkey.
Move the cursor in a given direction.
In this mode, the end point of the cursor will always be projected onto a line lying in the working plane and formed by the starting point and a given angle of inclination.
Move the cursor in a direction perpendicular to the given angle.
This mode is practically no different from the previous one. The only difference is that the movement occurs at an angle perpendicular to the given.
Scaled cursor movement in a given direction.
Scaled cursor movement is used if you need to move a point a very small distance in a given direction. As a rule, this mode is used when smoothing curves and surfaces. When you select a movable point, a rubber thread with dots is displayed. The direction of the rubber thread shows the direction of movement of the point and the number of points on it indicates how much conventional units the point is moved.
By default, the unit of movement is 1 mm.
Change the coordinates of a point with the mouse.
The system implements the option of changing the coordinates of the mouse in two clicks. At the first click, the point to be changed is selected. After selection, the point begins to move after the cursor. The second click captures the new position of the point. This editing method is used in all system modes. The new coordinates of the point can be set precisely if, after the first mouse click, the coordinate input line is edited.